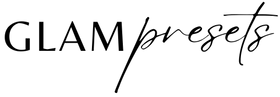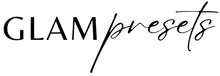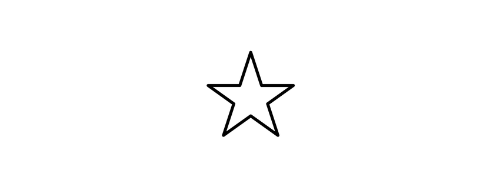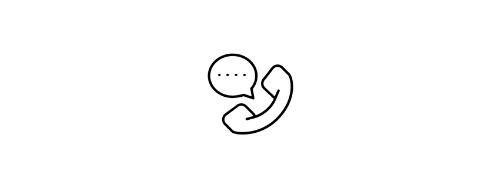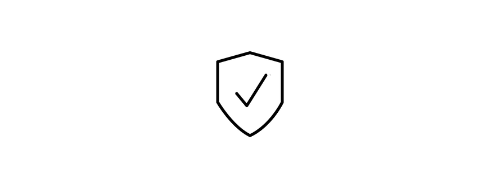HOW TO INSTALL LIGHTROOM MOBILE PRESETS (.DNG FILES)
Follow these simple steps to install presets in Lightroom Mobile using .DNG files.
1. DOWNLOAD AND INSTALL ADOBE LIGHTROOM APP
Step 1: Go to the App Store (iOS) or Google Play Store (Android).
Step 2: Search for Adobe Lightroom and download the Adobe Lightroom Mobile app.
Step 3: Once installed, open the app and sign in or create an account if you don't have one.
2. DOWNLOAD AND EXTRACT THE PRESETS
Step 1: After purchasing, download the preset files to your device. The presets will be in a .zip file.
Step 2: Extract the zip file using an app like WinZip or iZip (available on the App Store and Google Play).
Step 3: Locate the .DNG files in your device's storage. These are the presets.
3. IMPORT THE PRESETS INTO LIGHTROOM MOBILE
Step 1: Open the Lightroom Mobile app.
Step 2: Tap on the + icon to create a new album. Name the album for easy access later, e.g., "My Presets."
Step 3: In the newly created album, tap Add Photos and select the .DNG files from your device’s storage.
Step 4: The .DNG files will appear as images in your Lightroom gallery.
4. SAVE THE PRESETS
Step 1: Open one of the .DNG files you just imported.
Step 2: Tap the three-dot menu in the upper right corner and select Create Preset.
Step 3: Name your preset and choose a group to save it in for better organization (you can create a new group or use an existing one, like "User Presets").
Step 4: Repeat this process for each .DNG file to save all presets.
5. APPLY THE PRESETS TO YOUR PHOTOS
Step 1: Import a photo you want to edit into Lightroom Mobile.
Step 2: Scroll across the editing tools at the bottom and tap on Presets.
Step 3: Find the preset group where you saved your presets and select the one you want to use.
Step 4: Tap the checkmark to apply the preset.
TROUBLESHOOTING TIPS
Make sure the .DNG files are completely downloaded and extracted before importing them into Lightroom.
If you don’t see the Create Preset option, ensure your Lightroom Mobile app is updated to the latest version.